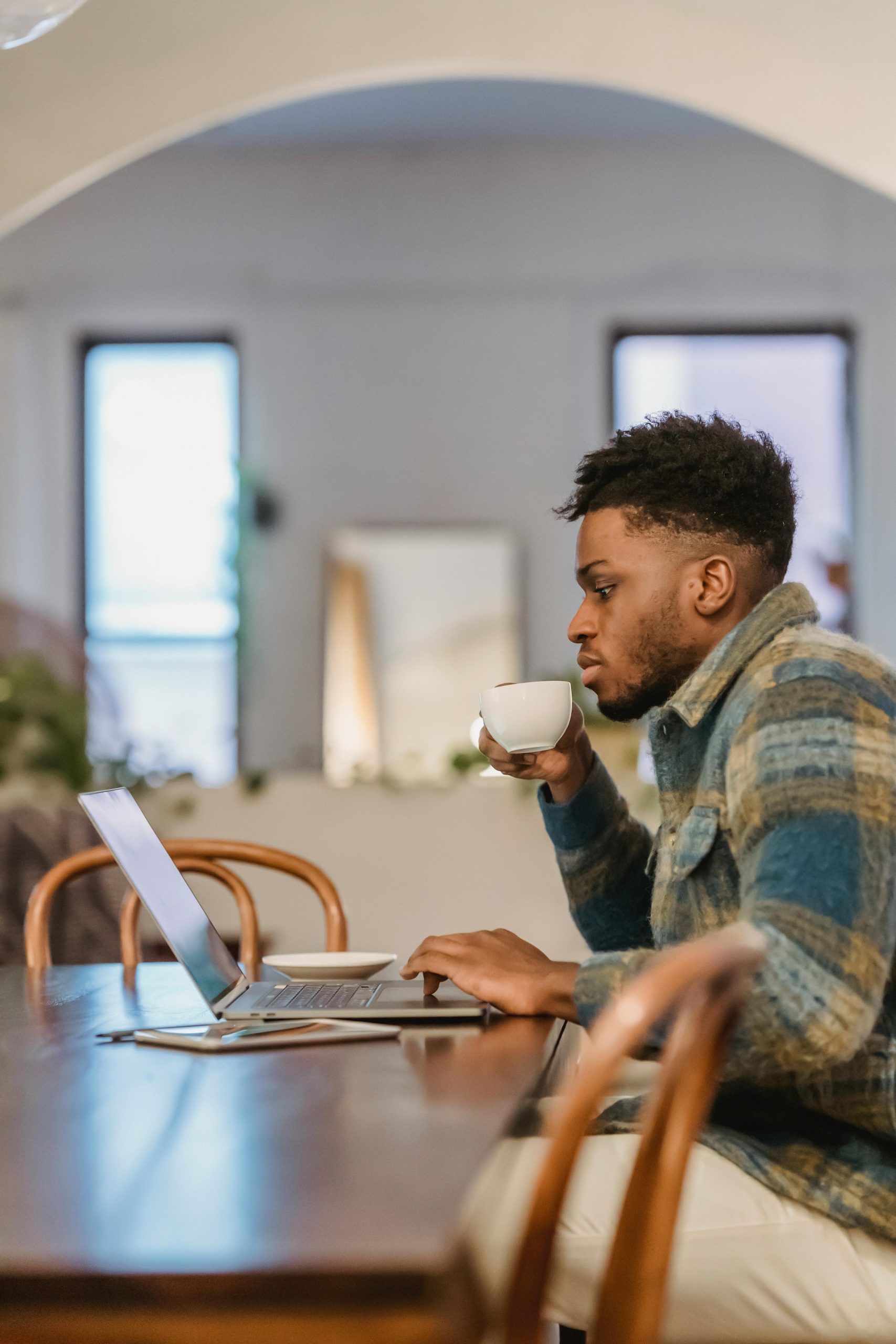Backing up your WordPress website is essential to protect your data and ensure that you can quickly recover in the event of a website crash, data loss, or security breach. While there are many plugins available for WordPress database backups, making a backup manually gives you full control over the process and can be useful in certain situations. In this article, we’ll provide a comprehensive step-by-step guide on how to make a WordPress database backup manually, ensuring the safety and security of your website data.
Step 1: Access Your Hosting Control Panel
To make a manual backup of your WordPress database, you’ll need access to your hosting control panel, typically provided by your web hosting provider. Log in to your hosting account and navigate to the control panel dashboard.
Step 2: Locate phpMyAdmin
Once you’re logged in to your hosting control panel, locate and open phpMyAdmin. phpMyAdmin is a web-based database management tool that allows you to interact with your WordPress database directly.
Step 3: Select Your WordPress Database
In phpMyAdmin, you’ll see a list of databases on the left-hand side of the screen. Locate and click on the database associated with your WordPress website. If you’re unsure which database to select, you can usually find this information in your WordPress wp-config.php file.
Step 4: Export the Database
With your WordPress database selected, click on the “Export” tab in the phpMyAdmin interface. This will take you to the export settings where you can configure the backup options.
Step 5: Choose Export Method
In the export settings, you’ll have the option to choose the export method. Select “Quick” for a standard backup or “Custom” for more advanced options. For most users, the “Quick” export method will suffice.
Step 6: Select Tables to Export
Next, choose the tables you want to export. In most cases, you’ll want to select all tables associated with your WordPress website. You can do this by clicking on the checkbox next to “Select All.”
Step 7: Choose Export Format
Under the “Format” dropdown menu, select the export format. The default format is usually SQL, which is compatible with most database management systems. Leave the default selection unless you have specific requirements for a different format.
Step 8: Set Export Options:
In the export options section, you can choose additional settings such as compression, the inclusion of database structure or data, and other advanced options. Review these settings and adjust them according to your preferences.
Step 9: Initiate Export
Once you’ve configured the export settings, click on the “Go” button to initiate the export process. phpMyAdmin will generate a backup file containing your WordPress database and prompt you to download it to your local computer.
Step 10: Save Backup File
After the export process is complete, phpMyAdmin will provide you with a download link for the backup file. Click on the link to download the backup file to your local computer. Make sure to save the backup file in a secure location where you can easily access it when needed.
Step 11: Verify Backup
Once the backup file is downloaded, take a moment to verify that it contains your WordPress database data. You can open the backup file using a text editor or database management tool to ensure that the data is intact and accurate.
Making a WordPress database backup manually is a straightforward process that gives you full control over your website data. By following the step-by-step guide outlined in this article, you can create a backup of your WordPress database quickly and easily, ensuring that your website data is safe and secure. Remember to perform regular backups and store them in a secure location to protect against data loss and ensure peace of mind for your WordPress website.