The Max Frame Rate setting in the NVIDIA Control Panel is a feature designed to limit the maximum number of frames per second (FPS) that your system’s GPU can output in supported games or applications. This option provides an extra layer of control over the performance of your system, particularly in situations where you may want to conserve power, reduce heat output, or limit the strain on your GPU. By setting a cap on FPS, users can optimize their system’s performance and reduce unnecessary resource consumption.
Understanding Frame Rate Capping
Frame rate capping is essentially a way of restricting the GPU’s performance to a specific threshold. In many modern games, frame rates can go well above 60 FPS, and even higher depending on your hardware and the settings. However, in some scenarios, exceeding certain frame rates may not offer noticeable improvements in the visual experience, and can cause the system to overwork itself, leading to higher power consumption, increased heat output, and potentially louder fan noise.
With the Max Frame Rate feature in the NVIDIA Control Panel, users can set an upper limit for FPS to avoid pushing the hardware unnecessarily. This can lead to smoother performance and quieter operation, especially for users with high-refresh-rate monitors or for those who don’t need excessively high FPS for a specific game or task.
How to Enable Max Frame Rate in the NVIDIA Control Panel
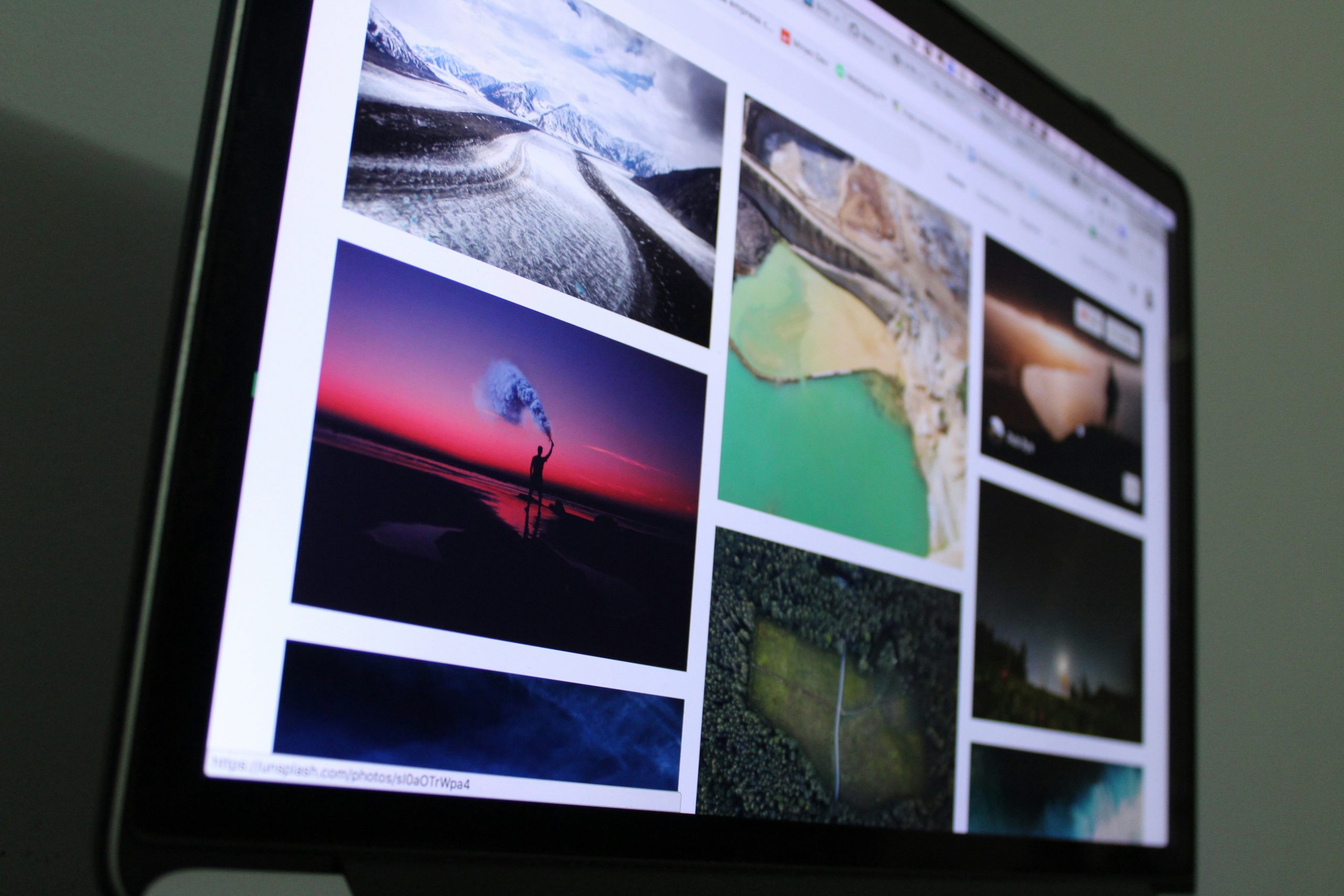 Open the NVIDIA Control Panel:
Open the NVIDIA Control Panel:
- Right-click on the desktop and select “NVIDIA Control Panel” from the context menu.
- Navigate to the Manage 3D Settings:
- On the left sidebar, click on “Manage 3D settings,” which is located under the “3D Settings” section.
- Find Max Frame Rate:
- In the “Global Settings” or the “Program Settings” tab (for specific games), scroll through the list until you find the “Max Frame Rate” option.
- Adjust the Frame Rate Limit:
- Click on the dropdown menu beside “Max Frame Rate” and select a specific FPS value or check the “Off” option to disable the frame rate limit.
- Apply Changes:
- Once you have selected your desired FPS cap, click “Apply” at the bottom right of the window to save the changes.
Why Use Max Frame Rate?
There are several reasons why limiting your frame rate might be beneficial:
- Power Efficiency:
- Capping FPS can reduce power consumption, especially in laptops or systems running on battery power. If your game is running at an unreasonably high frame rate, the GPU is working harder than necessary and consuming more power.
- Reduced Heat and Noise:
- High frame rates can lead to increased heat generation from the GPU, which in turn requires more cooling and may cause your system’s fans to ramp up. Limiting the FPS can help keep the temperature and noise levels lower.
- Prevent Screen Tearing:
- While screen tearing can usually be mitigated with V-Sync or G-Sync technology, capping the frame rate can sometimes help in situations where screen tearing is still noticeable, particularly in titles where synchronization techniques don’t always work optimally.
- Stability:
- Some games and applications perform more stably when the frame rate is capped. This can prevent stuttering or frame rate fluctuations in certain scenarios.
- Optimizing Performance in Less Demanding Titles:
- For games or applications that don’t require high frame rates for smooth performance (e.g., older games or 2D games), capping the FPS can free up resources for other tasks or improve overall system performance.
Considerations
- G-Sync and V-Sync: If you are using G-Sync, V-Sync, or other adaptive sync technologies, be mindful that capping the FPS might interfere with these features. In general, it’s important to test different settings to find the best balance for your specific setup.
- Monitor Refresh Rate: Ensure your Max Frame Rate is set according to the refresh rate of your monitor. If you cap the FPS too low compared to your display’s refresh rate, you might not get the most out of your system’s potential.
- Game-Specific Tuning: Some games may have built-in frame rate limiters that conflict with the NVIDIA Control Panel’s setting. In these cases, it may be best to disable the Max Frame Rate option and use the in-game settings to control the frame rate instead.
Conclusion
The Max Frame Rate setting in the NVIDIA Control Panel is a powerful tool that can help users manage the performance, power consumption, and thermal output of their systems. By limiting the maximum FPS, you can potentially achieve smoother gameplay, reduce unnecessary strain on your GPU, and maintain a more balanced system. Whether you’re aiming for quiet operation or trying to optimize your laptop’s battery life, this feature provides an easy and effective way to fine-tune your system’s performance.



