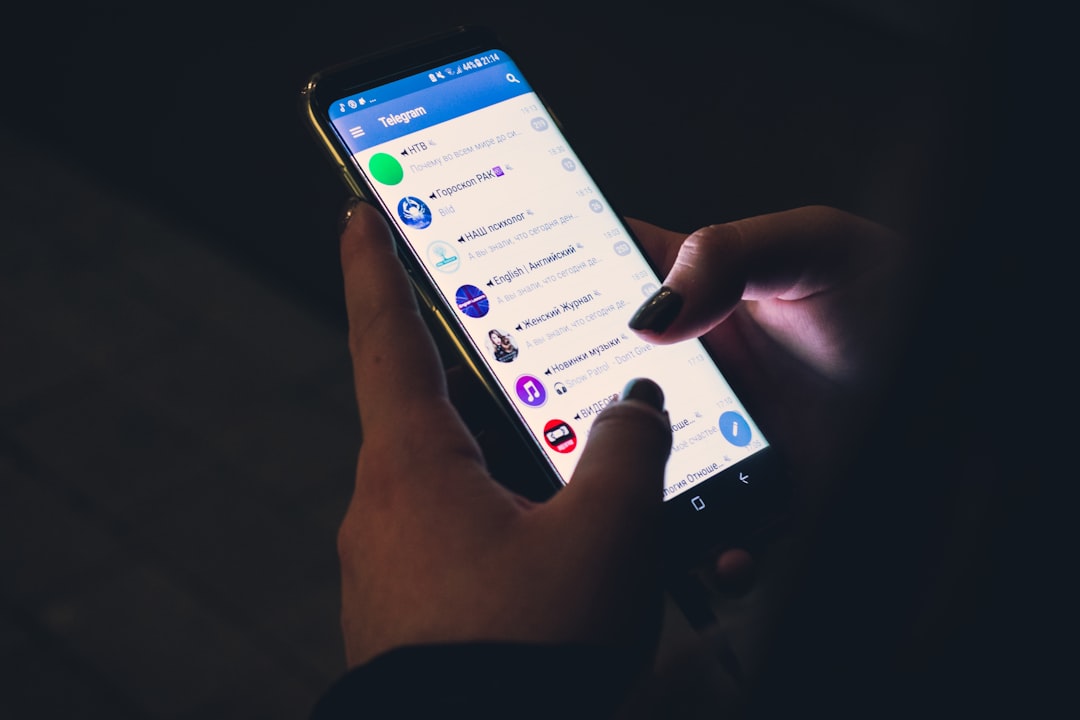The GoodReader app is a powerful tool that allows users to view, annotate, and manage a variety of document types on iOS devices. For those who heavily rely on cloud storage to keep their files accessible across devices, linking GoodReader to iCloud provides a seamless way to manage files. Setting up this integration may seem daunting, but with the right guidance, you can easily configure everything. In this guide, we’ll take you through the step-by-step process to link GoodReader to iCloud.
Why Link GoodReader to iCloud?
iCloud integration with GoodReader opens up a world of convenience. By connecting the app to your iCloud storage, you can:
- Automatically sync your files and annotations between devices.
- Access important documents from anywhere at any time.
- Ensure your files are backed up in the cloud, offering peace of mind.
Given these advantages, it’s a worthwhile setup that enhances how you use the app daily.
Steps to Link GoodReader to iCloud
Before we begin, ensure that:
- Your iOS device is updated to the latest version of iOS.
- You have an active iCloud account and sufficient storage space.
- The GoodReader app is installed on your device.
Now, follow these steps carefully:
Step 1: Enable iCloud Drive
First, make sure iCloud Drive is activated on your device:
- Open the Settings app on your iPhone or iPad.
- Tap on your name at the top to access the Apple ID settings.
- Select iCloud from the list of options.
- Ensure the iCloud Drive toggle is turned on.
This step sets up iCloud Drive, laying the groundwork for linking GoodReader.
Step 2: Allow GoodReader Access to iCloud
Next, grant GoodReader permission to use iCloud:
- In the same iCloud settings menu, scroll down to the list of apps.
- Find GoodReader in the list and ensure its toggle is turned on.
With this permission granted, GoodReader can communicate with your iCloud Drive.
Step 3: Configure GoodReader for iCloud Access
Once permissions are enabled, open the GoodReader app:
- Launch GoodReader on your device.
- Tap the Manage Files option on the main menu.
- Look for the Connect button, often found at the bottom of the interface.
- Select iCloud from the list of cloud services.
At this point, the app will display your iCloud Drive folders.
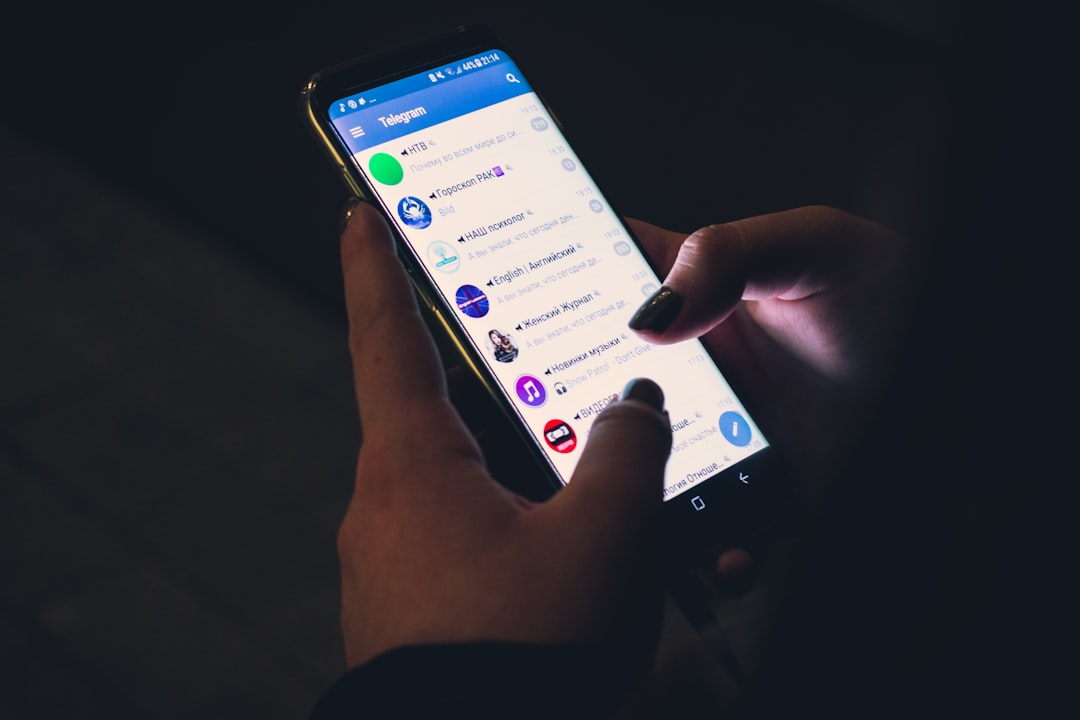
Step 4: Integrate and Test
Now that GoodReader and iCloud are linked, it’s time to test the integration:
- Create a test file or folder in GoodReader and save it to iCloud. Check to see if the file appears in your iCloud Drive on another device.
- Try opening an existing document stored in iCloud directly from GoodReader.
- Make edits or annotations via the app and verify if they sync back to iCloud.
If everything works as expected, the integration has been successfully set up.
Troubleshooting Common Issues
While linking GoodReader to iCloud is usually straightforward, some users may encounter issues. Here are a few steps to address common problems:
- iCloud Not Enabled: Double-check that iCloud Drive is turned on in your device settings.
- App Permissions Missing: Ensure you’ve allowed GoodReader to access iCloud in the permissions menu.
- Sync Delays: iCloud sync may take time, especially for large files. Make sure your device is connected to a stable Wi-Fi network.
If problems persist, consider restarting your device or reinstalling the GoodReader app.

Final Thoughts
Linking GoodReader to iCloud is a game-changer for anyone looking for enhanced file management and flexibility on iOS. It not only makes document handling more convenient but also keeps your data secure and accessible across devices. By following this simple guide, you can establish the connection in minutes and enjoy a seamless experience.
Remember, taking full advantage of iCloud’s power requires diligence in managing files and staying on top of backups. With GoodReader and iCloud working together, your productivity is sure to increase.