Have you ever found yourself in a situation where your phone’s promises of focus and functionality seem to crumble right before your eyes? Picture this: you’re trying to keep distractions at bay while working on an important project, but suddenly, Guided Access—the feature designed to lock your device into a single app—just isn’t cooperating. It’s frustrating when technology fails us at the most critical moments, leaving us grappling with unanswered questions. Why is my Guided Access not working?
The answer may be more complex than you think! Whether it’s a simple glitch or a deeper issue linked to settings or compatibility, understanding the nuances of this handy feature can save you from future tech headaches. In this article, we’ll dive into common reasons why Guided Access might let you down and provide practical solutions that will have you back on track in no time. From troubleshooting tips to best practices for ensuring seamless access control, let’s unravel the mystery behind this elusive tool and discover how to reclaim your focus amidst the digital noise.
Common Issues with Guided Access
One prevalent issue with Guided Access is the occasional reluctance of the feature to recognize certain touch inputs, particularly when it comes to multi-finger gestures. Users may find themselves frustrated if their attempts at scrolling or zooming don’t behave as expected, leading to interruptions in usage. This can be especially disheartening for parents relying on Guided Access for educational apps, where precise interactions are key to a child’s learning experience.
Another common pitfall stems from the misconfiguration of settings prior to activating Guided Access. Enabling specific options such as Sleep/Wake Button or Hardware Buttons without fully understanding their functions can lead to unexpected exits from the session. Additionally, if users forget to enter a passcode or choose one that’s too complicated, they risk being stuck in the session longer than intended—creating quite a hassle during moments requiring urgent access. Therefore, familiarizing oneself with these settings not only enhances functionality but also eliminates undue stress and enables smoother navigation through digital environments.
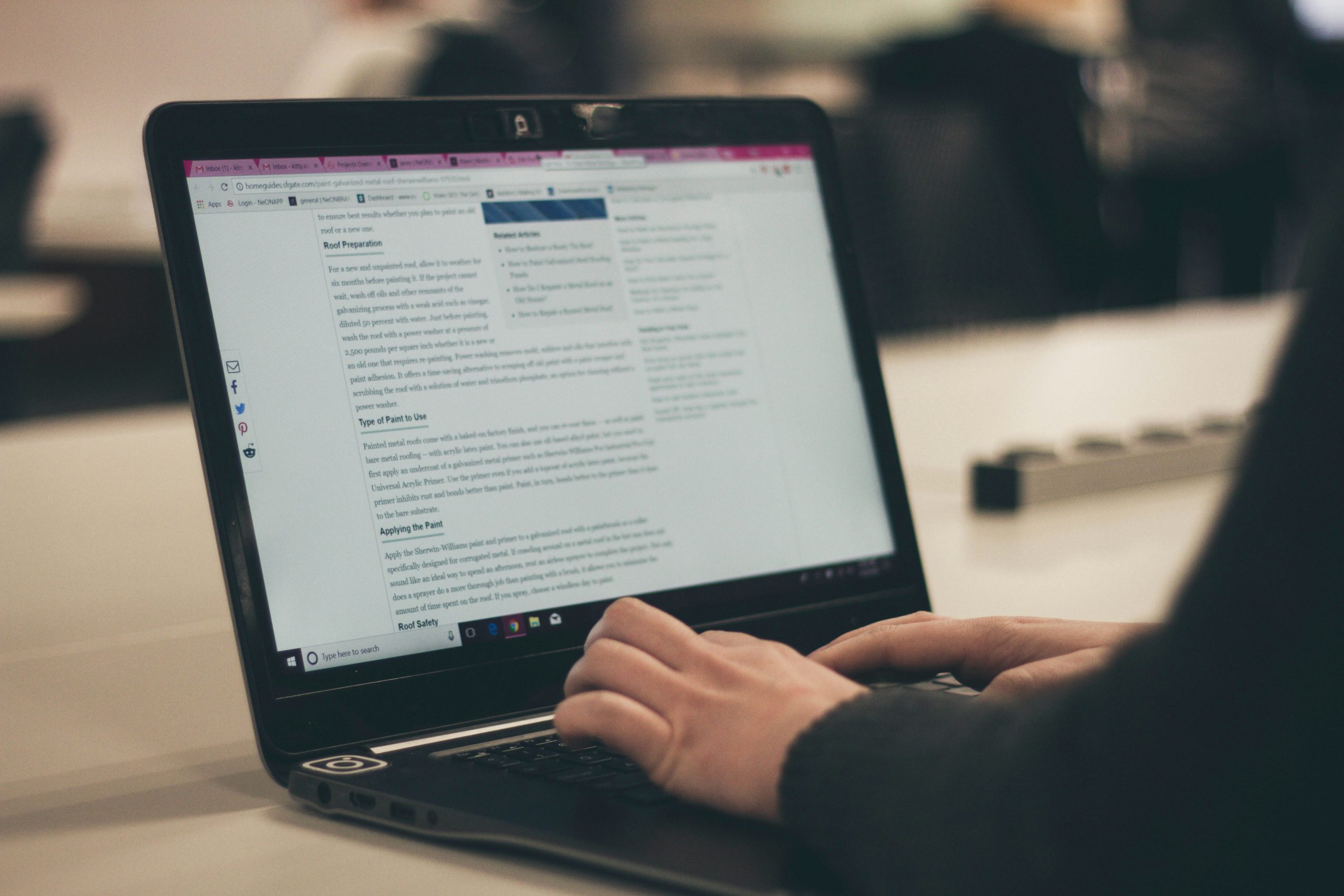 Troubleshooting Steps for Guided Access
Troubleshooting Steps for Guided Access
To troubleshoot Guided Access effectively, start by ensuring that your device’s software is up to date. Sometimes, software bugs can interfere with the functionality of features like Guided Access. Head to Settings, then General, and check for any available updates. Once you’ve done that, restart your device; a simple reboot can often resolve minor glitches that plague these accessibility features.
Next, verify the settings within Guided Access itself. Navigate to Settings > Accessibility > Guided Access and ensure that it’s enabled. Pay attention to the passcode settings—if you’ve forgotten this code or if it hasn’t been consistently set up across different sessions, you might find yourself unable to exit out of it when necessary. Additionally, check whether any other accessibility options are conflicting with Guided Access; for instance, VoiceOver might disrupt touch controls if both are activated simultaneously.
Lastly, consider environmental factors affecting performance; external noise or errant touches from nearby objects may cause disruptions during usage. To combat this possibility, try testing Guided Access in a quieter setting or on a flat surface where unintended distractions are minimized. These small adjustments not only enhance stability but also elevate the overall experience as you utilize this powerful feature tailored for focused engagement.
Accessibility Settings to Verify
When troubleshooting why Guided Access may not be working, it’s essential to conduct a thorough check of your device’s accessibility settings. Begin by navigating to the Accessibility menu in your device’s settings. Ensure that Guided Access is enabled; sometimes, software updates can reset preferences or change configurations unexpectedly. Also, take a closer look at the Accessibility Shortcut, as this feature allows you to quickly enable or disable Guided Access—make sure it hasn’t been inadvertently turned off.
Beyond just enabling Guided Access, consider examining additional settings that could impact its functionality. For instance, confirm that “Triple-click Home” (or Side button for newer devices) is indeed set up for launching Guided Access. Additionally, tweaking options like touch accommodations can make a significant difference; disabling certain gestures might prevent unintentional disruptions during sessions. Engaging with these details can unveil hidden barriers and maximize the efficiency of tools designed for focus and task completion—ensuring your guided experience remains seamless and uninterrupted.
 Device-Specific Limitations Explained
Device-Specific Limitations Explained
When it comes to guided access, various device-specific limitations can turn a seemingly straightforward feature into a frustrating experience. For instance, older models of an iPhone may lack certain hardware capabilities required for optimal guided access functionality. This can result in discrepancies such as slower response times or an inability to support the latest software updates that enhance guided access features. Understanding your device’s specifications is crucial; the model you own might not support advanced multi-touch gestures or specific app permissions necessary for seamless operation.
Another intriguing aspect lies in software variations between operating system versions. Even if two devices are the same model, one could be running an outdated OS while the other benefits from recent improvements and bug fixes. Subtle differences in user interface elements or settings accessibility can significantly impact how guided access responds to touch inputs or remains locked on specific apps. By staying updated and regularly checking compatibility notes from developers, users can mitigate potential issues before they arise and ensure they’re getting the most out of this powerful but often misunderstood feature.
App Compatibility Considerations
When investigating why Guided Access might not be functioning as expected, app compatibility is a crucial factor to consider. Not all applications are designed with accessibility features in mind, and some may inadvertently interfere with the Guided Access functionality. For instance, apps that use full-screen modes or specific rendering techniques can limit the effective locking of functions that Guided Access aims to protect. If you’re facing issues, it could be beneficial to explore whether certain third-party apps align poorly with this feature or check if updates have modified their behavior.
Another aspect worth examining is how individual app settings interact with device permissions. Some applications require extensive access to various system features which may override certain restrictions imposed by Guided Access. Additionally, developers frequently update their software to enhance user experience, potentially introducing new quirks or conflicts—especially if these updates coincide with iOS upgrades. Keeping your apps updated while vetting them for known issues can provide insights into compatibility problems affecting the guided mode’s effectiveness. Taking these proactive measures not only streamlines usability but also enhances overall productivity when using your device within designated boundaries.
 User Errors and Misunderstandings
User Errors and Misunderstandings
User errors and misunderstandings can often obscure the seamless experience that guided access aims to provide. One of the most common pitfalls occurs when users assume that enabling guided access will automatically lock their device into a specific app without taking the necessary steps to customize settings. For instance, neglecting to configure time limits or setting accessibility options can lead to frustration when they find themselves unexpectedly exiting an app or facing unresponsive screens. These nuances highlight the importance of thoroughly exploring features before diving in.
Moreover, cultural and contextual factors can further exacerbate user difficulties. Newer users may grapple with interfaces and terminologies that differ significantly from what they’re accustomed to on other platforms or devices. This cognitive dissonance can breed confusion—leading them down rabbit holes of trial-and-error rather than smooth navigation through guided access features. By fostering a deeper understanding of these tools and encouraging continuous learning through resources such as tutorials, we empower users not just to overcome barriers but also to maximize their device’s functionality for focused productivity.
Conclusion
In conclusion, troubleshooting issues with Guided Access can often reveal a deeper understanding of our relationship with technology. It’s more than just resolving a glitch; it’s about recognizing how systems designed for focus and productivity can occasionally become barriers themselves. These moments serve as reminders to reassess our digital environments and the impacts they have on our daily lives.
Moreover, taking the time to explore the functionality of features like Guided Access encourages us to embrace flexibility in our tech usage. Each step taken to fix an issue not only enhances your device’s usability but also empowers you as a user, granting you greater control over your interactions with the digital world. Remember that technology is meant to serve you; when it doesn’t, consider this an opportunity for growth and adjustment rather than just a moment of frustration.



