Imagine this scenario: you’ve meticulously prepared for an online presentation that could make or break your career. You log into Zoom with high hopes, only to be greeted by an ominous error message – ‘Zoom Error Code 3003.’ Your palms begin to sweat as frustration starts creeping in. Fear not! In this article, we will delve into the depths of Zoom’s enigmatic Error Code 3003 and provide you with foolproof strategies to overcome it. Prepare yourself for a journey towards flawless virtual meetings that will leave even Elon Musk impressed!
Understanding the Zoom Error Code 3003
The Zoom Error Code 3003 is an issue that many users have encountered while using the popular video conferencing software. This error usually occurs when there is a problem with the Zoom servers, preventing users from logging in or joining meetings. While it can be frustrating to encounter this error, understanding its root causes and finding solutions can help you get back on track with your virtual meetings.
One possible cause of the Zoom Error Code 3003 may be a temporary glitch or outage on the Zoom server side. This could result from high user traffic, updates being implemented, or technical difficulties within the system itself. In such cases, waiting for a few minutes and refreshing your browser or restarting the application may resolve the issue. However, if numerous users are experiencing this error at the same time and are unable to log in or join meetings for an extended period of time, it is advisable to check social media platforms for any official announcements from Zoom regarding ongoing issues.
Another potential cause of this error could be linked to security software or firewalls on your computer that might interfere with Zoom’s functionality. It’s important to ensure that you have allowed necessary permissions for Zoom within these settings. Additionally, double-checking your internet connection stability and bandwidth can also be helpful in troubleshooting this issue. A poor internet connection can disrupt communication with Zoom servers and generate Error Code 3003. Consider turning off any other unnecessary devices connected to your network during your meeting as well.
 Common Causes of Zoom Error Code 3003
Common Causes of Zoom Error Code 3003
One common cause of Zoom Error Code 3003 is a poor internet connection. When your internet speed is slow or unstable, it can disrupt the communication between your device and the Zoom server, resulting in error code 3003. To fix this issue, try connecting to a different Wi-Fi network or use an Ethernet cable for a more stable connection.
Another possible cause of Zoom Error Code 3003 is outdated software. If you’re using an older version of the Zoom application, it may not be compatible with the latest updates and security patches. Make sure to regularly check for updates and install them to ensure smooth operation. Additionally, clearing your cache and cookies can also help resolve this error code by removing any temporary files that might be causing conflicts with the application.
In conclusion, resolving Zoom Error Code 3003 requires addressing potential connectivity issues such as poor internet connections or outdated software versions. By taking steps like improving your internet connection or updating the Zoom application, you can effectively troubleshoot this error and ensure uninterrupted video conferencing experiences on the platform.
Troubleshooting Steps for Fixing Error Code 3003
To troubleshoot and fix Error Code 3003 on Zoom, try the following steps:
- Clear your browser cache: Start by clearing your browser cache to remove any corrupted or outdated data that might be causing the error. Simply go to your browser settings, find the option to clear browsing data, and select the appropriate checkboxes before clicking on Clear.
- Disable browser extensions: Some browser extensions can interfere with Zoom’s functionality and trigger error codes like 3003. Temporarily disable any third-party extensions you have installed and see if that resolves the issue.
- Update your browser: Ensure that you are using the latest version of your preferred web browser as older versions can sometimes clash with Zoom’s features. Check for updates in your browser’s settings or consider switching to a different browser temporarily to see if that resolves the issue.
- Restart your device: Just like with many technology-related issues, a simple restart can often do wonders. Give it a go by restarting both your computer and internet router/modem.
- Check for system updates: Ensure that you have all necessary system updates installed on your device, including operating system updates, drivers, and software patches. Outdated systems can potentially cause conflicts with Zoom’s functioning.
By following these troubleshooting steps, you should be able to resolve Error Code 3003 on Zoom and get back to enjoying seamless video conferencing experiences hassle-free!
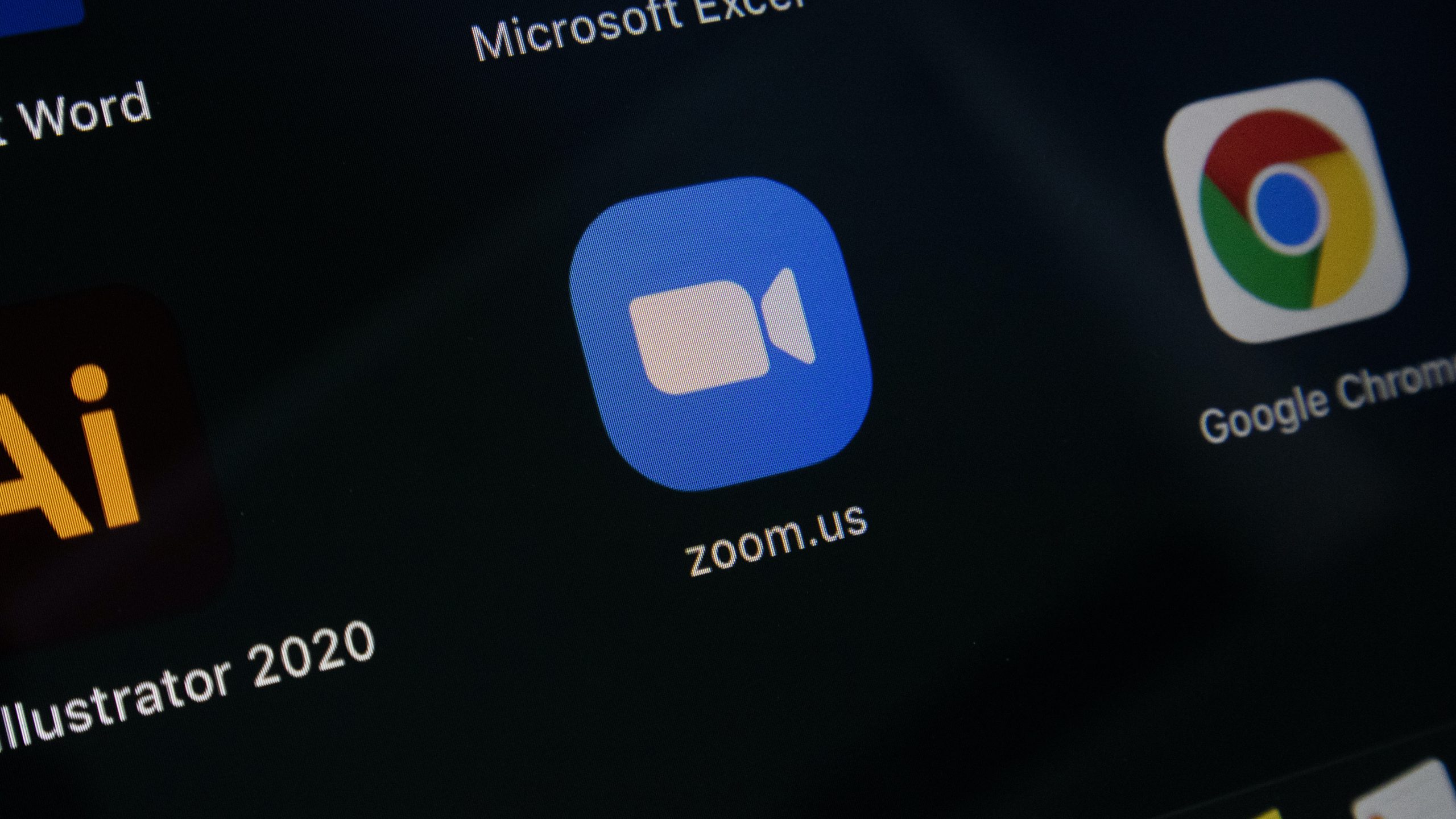 Updating and Reinstalling Zoom Application
Updating and Reinstalling Zoom Application
One of the most common solutions for fixing Zoom Error Code 3003 is to update or reinstall the Zoom application. Updating the app ensures that you have the latest version, which often comes with bug fixes and improvements that may resolve any issues causing the error code. To update Zoom, simply open the application and check for any available updates in the settings menu. If an update is available, click on it to install it.
Alternatively, if updating does not solve the issue, reinstalling Zoom can be a helpful step. Reinstalling will remove any corrupt files or settings that may be causing conflicts within the app. To do this, first uninstall Zoom from your device completely. Then, go to zoom.us/download and download a fresh copy of the application. Install it following the on-screen instructions and try using Zoom again.
Updating or reinstalling an app may seem like obvious steps to take when faced with an error code like 3003. However, these actions are often overlooked or underestimated in their ability to fix technical issues. It’s important to remember that technology is constantly evolving and keeping our apps up-to-date is crucial for their optimal performance.
In some cases, updating may even introduce new features that enhance your experience with Zoom beyond just resolving errors. Additionally, reinstalling an app can sometimes bring about a fresh start by clearing out problematic files or settings that could have accumulated over time without us noticing.
Checking Internet Connection and Firewall Settings
Having a stable internet connection is crucial for a smooth Zoom experience. Before getting into the nitty-gritty of troubleshooting error code 3003, it’s essential to ensure that your internet connection is strong and reliable. Start by testing your speed using an online tool or the built-in speed test feature provided by your internet service provider (ISP). If you notice any significant fluctuations or slower-than-usual speeds, consider reaching out to your ISP for assistance.
Once you’ve verified that your internet connection is not causing the Zoom error code 3003, it’s time to check your firewall settings. Firewalls act as a barrier between your computer and potentially harmful external networks or software. However, sometimes they can mistakenly classify certain applications like Zoom as security threats and block them from functioning properly. To rule out any firewall-related issues, navigate to your device’s security or system settings and look for the option to manage firewall settings. Make sure that Zoom has the necessary permissions enabled both on inbound and outbound connections.
By taking the time to confirm both your internet connection stability and firewall settings, you’re addressing two common culprits behind Zoom error code 3003. These steps offer a solid foundation for troubleshooting further if needed while ensuring an uninterrupted virtual meeting experience. Keep in mind that technology can sometimes be finicky, so never hesitate to seek additional support if these initial checks don’t resolve the issue entirely.
 Contacting Zoom Support for Further Assistance
Contacting Zoom Support for Further Assistance
If you have tried all the troubleshooting steps discussed in the previous section and are still facing issues with Zoom Error Code 3003, it might be time to reach out to Zoom support for further assistance. Thankfully, Zoom provides various channels through which you can contact their support team.
One of the quickest ways to get help is by visiting their official website and clicking on the Contact Support option. This will redirect you to a page where you can choose between different options such as live chat or submitting a ticket. The live chat feature allows you to connect with a support representative instantly, while submitting a ticket enables you to explain your issue in detail and receive an email response within a designated timeframe.
Another way to seek assistance is by reaching out to Zoom’s customer support hotline. Simply dialing their phone number will put you in touch with a knowledgeable agent who can guide you through resolving your error code issue. Be prepared with relevant information about your account and error message, as this will help speed up the troubleshooting process.
By contacting Zoom’s support team directly, not only will you gain access to expert guidance but also feel reassured that trained professionals are working towards resolving your issue promptly. Don’t hesitate to take advantage of these resources provided by Zoom; remember, they exist solely for the purpose of helping users and ensuring smooth video conferencing experiences!
Conclusion: Resolving Zoom Error Code 3003 Effectively
In conclusion, when it comes to resolving Zoom Error Code 3003 effectively, it is important to understand that this error can be caused by a variety of factors. One possible solution is to check your internet connection and make sure it is stable and strong. You can also try restarting your computer or device and then reinstalling the Zoom application.
Another effective way to resolve this error is by updating the Zoom application to the latest version. Developers frequently release updates with bug fixes and improvements that can address issues like Error Code 3003. Additionally, clearing your cache and cookies may help in resolving any conflicting files or settings that could be causing the error.
Overall, tackling Zoom Error Code 3003 requires a combination of troubleshooting steps tailored to your specific situation. By following these suggestions, you should be able to overcome the error and continue using Zoom without interruption.



