In the digital age, where visuals reign supreme, the ability to resize an image effectively can be a game-changer for storytellers and creators alike. Whether you’re crafting an interactive tale in Twine using Harlowe or simply looking to enhance your online presence, understanding how to manipulate images can elevate your work from mundane to mesmerizing. Imagine weaving a rich tapestry of narrative with perfectly sized visuals that complement your text rather than distract from it—this is not just an aesthetic choice; it’s a fundamental skill for any digital creator.
But navigating the intricacies of image resizing within Harlowe might seem daunting at first glance. Fear not! This guide will demystify the process, breaking it down into simple steps that even beginners can follow with ease. From adjusting dimensions to maintaining quality, we’ll explore practical tips and tricks that ensure your images fit seamlessly into your project. So grab your creative toolkit and get ready to dive into the world of Harlowe—where every pixel counts!
Understanding Harlowe’s Image Syntax
Harlowe’s image syntax is designed to simplify the process of including images in your Twine stories, but there’s much more depth to it than meets the eye. At its core, the basic syntax consists of a simple tag: `(img: url)`, where you substitute `url` with the address of your image. However, Harlowe goes beyond just displaying images; it allows for customization through parameters that enhance how they appear and function—transforming static visuals into dynamic storytelling elements.
When resizing an image in Harlowe, you’ll often see these parameters combined creatively. For instance, using `(img: url, bind:image)` allows you to not only insert an image but also manipulate it interactively within your narrative flow. This can enrich user engagement as readers witness changes happening right before their eyes. Additionally, leveraging CSS styles alongside Harlowe’s native commands empowers creators to curate sophisticated layouts and responsive designs that adjust seamlessly across devices, ensuring that every reader has a visually cohesive experience tailored for them.
Understanding the subtleties of Harlowe’s Image Syntax invites a broader exploration into how visual language can be wielded effectively in interactive fiction. From sparking emotional responses through imagery to utilizing size and placement strategically for pacing and focus within your story—discovering these nuances enables storytellers not just to illustrate their worlds but genuinely immerse their audience into them.
 Preparing Your Images for Resizing
Preparing Your Images for Resizing
Before diving into the resizing process, it’s essential to prepare your images thoughtfully. Start by assessing the original quality; a high-resolution image ensures that details remain crisp even after adjustment. Depending on how you plan to resize your image—whether for web use or print—you might want to consider its context. For online purposes, maintaining an optimal balance between quality and loading speed is key, which often means compressing larger files without losing their essence.
Another important aspect of preparation is the file format. JPEGs are ideal for photos with smooth gradients, while PNGs work best for images needing transparency or sharp edges. If you’re working with graphics or logos containing text, opting for SVG can preserve clarity at any size because it’s vector-based. Additionally, make sure you have backups of your originals before embarking on any modifications; this allows you to experiment freely with resizing and editing without fear of permanent loss. Lastly, consider adjusting the composition before resizing—cropping strategically can not only enhance focus but also optimize dimensions in accordance with your design goals.
Using CSS for Custom Resizing Options
When it comes to resizing images in Harlowe, CSS can be a game changer, providing not just flexibility but also aesthetic appeal. By leveraging the power of CSS, you can create custom classes that adjust image dimensions responsively to different screen sizes. For instance, using `max-width: 100%;` ensures that your images expand or contract smoothly within their containers without spilling over or losing their proportions. This approach not only enhances user experience but also optimizes loading times on various devices.
Beyond simple resizing, CSS offers advanced options like aspect ratio maintenance and media queries that enable you to tailor image display based on specific conditions. For example, setting an aspect ratio with `aspect-ratio: 16/9;` helps ensure your images maintain visual integrity while fitting snugly within your design layout across different breakpoints. With these tools at your disposal, you can craft an immersive storytelling experience in Harlowe—where every image narrates part of your tale without compromising quality or attention-to-detail.
 Implementing Width and Height Attributes
Implementing Width and Height Attributes
When working with images in Harlowe, implementing width and height attributes can significantly enhance not only the aesthetics of your content but also its performance. By explicitly defining these dimensions, you ensure that your layout remains consistent, preventing those frustrating shifts as images load. This proactive approach not only improves user experience but also optimizes loading times by allowing the browser to allocate space ahead of time.
Furthermore, the use of width and height attributes can play a critical role in responsive design. Instead of relying solely on CSS for scaling, specifying these attributes gives you a solid foundation to build upon. For example, maintaining aspect ratios becomes easier when combined with relative units like percentages; this way, your images will adjust gracefully across different device screens without losing their quality or becoming distorted. In an era where first impressions are paramount, paying attention to such details will undoubtedly elevate your storytelling in Harlowe—making it visually appealing while also functional.
Maintaining Aspect Ratio While Resizing
When resizing images, maintaining the aspect ratio is crucial for preserving the integrity of your visuals. An image’s aspect ratio is the proportional relationship between its width and height, and altering this can lead to distorted or unrecognizable visuals. In Harlowe, it’s essential to focus on keeping this balance while using the resizing features. By using a simple formula—keeping the width and height in a consistent ratio—you can ensure your images retain their intended shape.
One effective strategy is to use relative dimensions rather than fixed values when specifying sizes in Harlowe. For instance, if you’re working with an image that originally measures 800×600 pixels and want to resize it while maintaining that classic 4:3 aspect ratio, you could determine new dimensions by simply scaling both numbers down proportionally (e.g., 400×300). Additionally, leveraging design tools or scripts that lock aspect ratios allows for adjustments without manual calculations. This not only saves time but also reduces the chances of errors during the resizing process.
Remember that keeping character in your visuals matters just as much as content quality—an image shrunk unevenly can distract readers from your narrative rather than enhance it. Therefore, whether you’re adjusting thumbnails for a story or optimizing feature images for clarity across devices, always prioritize maintaining that essential visual symmetry to keep your storytelling seamless and engaging.
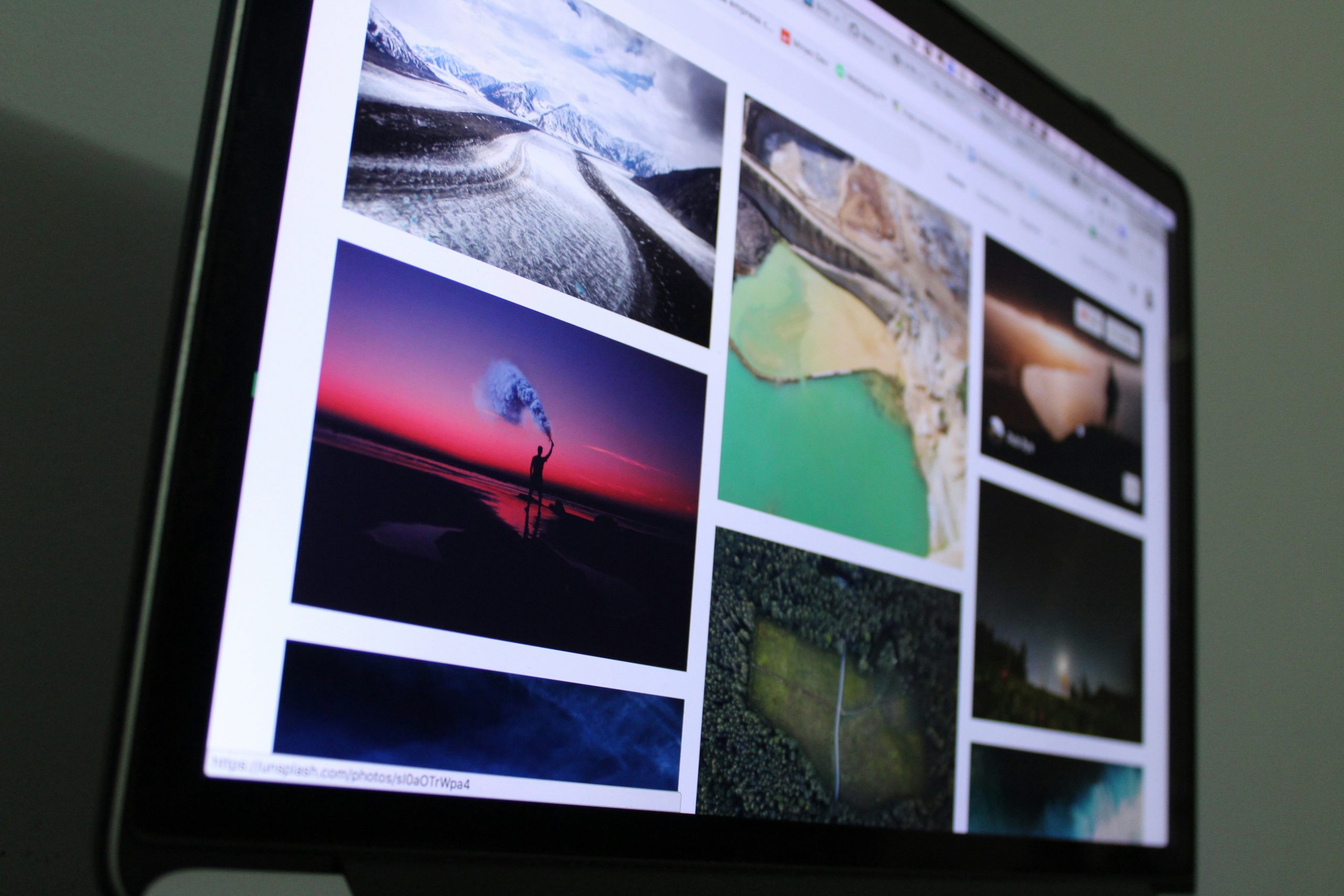 Troubleshooting Common Resizing Issues
Troubleshooting Common Resizing Issues
One common issue users encounter when resizing images in Harlowe is the unexpected distortion of the image’s aspect ratio. This typically happens when both width and height are adjusted independently without maintaining proportionality. To avoid this pitfall, always use a consistent reference for your image dimensions; adjusting only one dimension or using percentage values can help preserve that crucial ratio. Additionally, employing CSS to set a maximum width can prevent images from exceeding desirable sizes while still adapting to different screen formats.
Another frequent challenge involves resolution loss, where resized images appear pixelated or blurry. This often stems from using low-resolution originals as source files for resizing. To ensure clarity, start with high-quality images that provide sufficient detail even at larger sizes. If you’re working within the constraints of Harlowe and have limited options for DPI directly in the tool, consider pre-processing your images with graphic software before bringing them into Harlowe for optimal results. Remember, a little foresight in selecting your source imagery can save time and enhance visual appeal later on in your project!
Conclusion: Mastering Image Resizing in Harlowe
In conclusion, mastering image resizing in Harlowe not only enhances the visual appeal of your stories but also fosters a better reading experience. By integrating well-sized images, you cultivate an atmosphere where each visual element serves its purpose—be it to captivate, inform, or evoke emotion. Embracing the art of resizing invites you to think critically about composition and balance within your narrative.
Moreover, understanding how to manipulate size attributes effectively can lead to creative storytelling opportunities. For instance, using standard dimensions for thumbnails versus full-screen illustrations allows you to guide readers’ focus and encourage deeper engagement with key scenes. As you practice this skill in Harlowe, you’ll discover that small adjustments can significantly impact how your message resonates with your audience. Ultimately, image resizing becomes not just a technical skill but a powerful storytelling tool that invites readers into an immersive world shaped by careful consideration and artistry.



