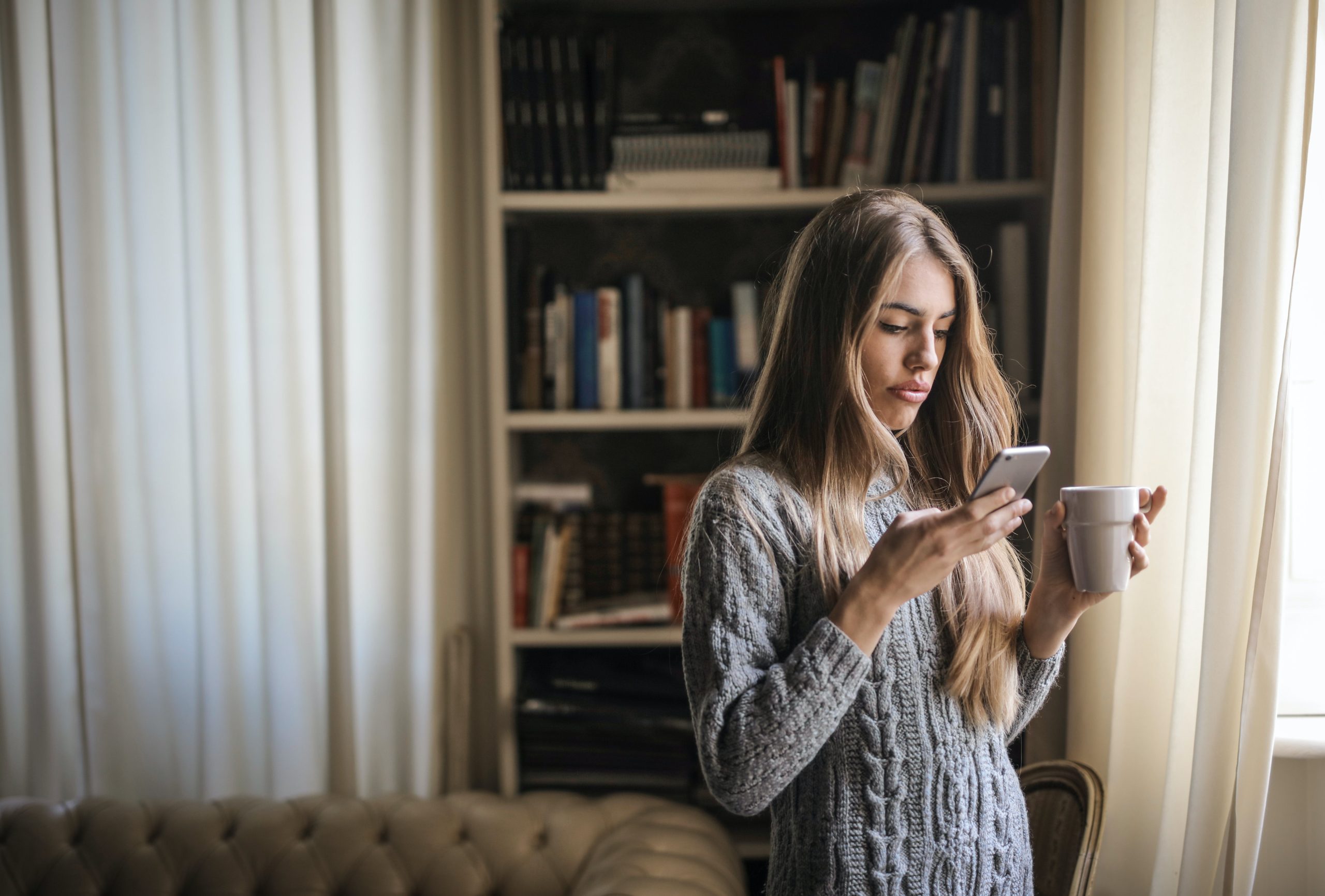CapCut, the popular video editing app, empowers users to unleash their creativity by producing stunning videos for social media like Instagram. However, like any application, it may encounter occasional glitches, such as crashing or freezing, disrupting your editing flow. If you’ve been frustrated by CapCut’s instability, fear not! In this guide, we’ll explore seven easy fixes to help you resolve the issue and get back to creating captivating videos.
1. Update CapCut to the Latest Version
Keeping your CapCut app up to date is crucial for optimal performance and bug fixes. Developers regularly release updates to address known issues and enhance the app’s stability.
How to Update CapCut:
1. Visit your device’s app store (Google Play Store for Android or App Store for iOS).
2. Search for “CapCut” and locate the official app.
3. If an update is available, tap on the ‘Update’ button.
After updating CapCut, launch the app and check if the crashing or freezing issue persists.
2. Clear App Cache
Accumulated cache can sometimes lead to performance issues. Clearing the app cache can refresh CapCut and resolve glitches.
How to Clear CapCut Cache (Android):
1. Go to your device’s settings.
2. Navigate to ‘Apps’ or ‘Application Manager.’
3. Find and select CapCut.
4. Tap on ‘Storage.’
5. Click on ‘Clear Cache.’
For iOS users, uninstalling and reinstalling the app achieves a similar effect.
3. Check Device Compatibility
CapCut’s performance is influenced by your device’s specifications. If you’re using an outdated device or one with limited resources, it might struggle to run the app smoothly.
How to Check Device Compatibility:
1. Refer to CapCut’s official system requirements.
2. Ensure your device meets the specified criteria.
If your device falls short, consider upgrading to a more capable device for a seamless editing experience.
4. Adjust Video Resolution Settings
High-resolution videos can strain your device’s resources, leading to crashes or freezes. Adjusting the video resolution settings in CapCut can alleviate this issue.
How to Adjust Video Resolution in CapCut:
1. Open CapCut and load your project.
2. Tap on the ‘Settings’ icon.
3. Adjust the video resolution to a lower setting, especially if you’re experiencing performance issues.
5. Close Background Apps
Running multiple apps simultaneously can drain your device’s resources, potentially causing CapCut to crash or freeze. Close unnecessary background apps to free up memory and processing power.
How to Close Background Apps:
1. Navigate to your device’s app switcher or recent apps menu.
2. Swipe or close apps that are running in the background.
Return to CapCut and check if the issue persists.
6. Reinstall CapCut
If none of the above solutions resolve the problem, a clean installation might be necessary. Uninstall CapCut from your device and reinstall the latest version from the app store.
How to Reinstall CapCut:
1. Uninstall CapCut from your device.
2. Visit the app store and reinstall CapCut.
Reinstalling the app can eliminate corrupted files that might be causing crashes or freezes.
7. Contact CapCut Support
If you’ve tried the previous fixes and the issue persists, it’s advisable to reach out to CapCut’s official support for personalized assistance.
How to Contact CapCut Support:
1. Visit CapCut’s official website.
2. Look for a ‘Contact’ or ‘Support’ section.
3. Follow the provided instructions to submit a support ticket or request assistance.
CapCut’s support team can provide insights into specific issues and offer guidance tailored to your situation.
CapCut’s occasional crashes or freezes can be frustrating, but with these seven easy fixes, you can troubleshoot and resolve the CapCut issues efficiently. Keeping your app updated, clearing cache, checking device compatibility, adjusting video resolution, closing background apps, reinstalling the app, and seeking support when needed are effective steps to ensure a smooth video editing experience on CapCut. Now, armed with these solutions, go ahead and let your creative juices flow without the interruption of crashes or freezes. Happy editing!